Secara umum untuk melakukan screenshot Samsung ini bisa dilakukan dengan menggunakan tombol power dan volume yang ditekan secara bersamaan. Tetapi sekarang ini sudah ada cara lain yaitu dengan menggunakan fitur Gestures, Motion dan Voice Assistant.
Jika kamu menggunakan tombol power dan volume untk melakukan screenshot Samsung A51 secara menerus, tentunya ini akan membuat kedua tombol tersebut menjadi cepat rusak. Maka dari itu kamu harus mencoba salah satu fitur yang dimiliki Samsung A51 untuk melakukan screen capture tanpa tombol power dan volume.
Spesifikasi Singkat Samsung A51
HP Samsung A51 merupakan salah satu produk Samsung dari keluarga seri Galaxy A yang resmi diluncurkan pada awal tahun 2020 di Indonesia. Yang menarik dari Samsung Galaxy A51 ini berupa kamera, baterai dan layarnya.
Samsung Galaxy A51 ini dibekali dengan quad camera dengan layar sebesar 6,5 inci Super AMOLED dan memili baterai dengan kapasitas 4.000mAh. Dari segi performa Samsung Galaxy ini dibekali dengan chipset Exynos 9611 dengan RAM sebesar 6GB.
Dengan spesifikasi tersebut Samsung Galaxy A51 ini dibekali dengan berbagai fitur canggih, salah satunya adalah screentshot atau screen caputure mengguna Voice Assistant, Motion dan Gestures.
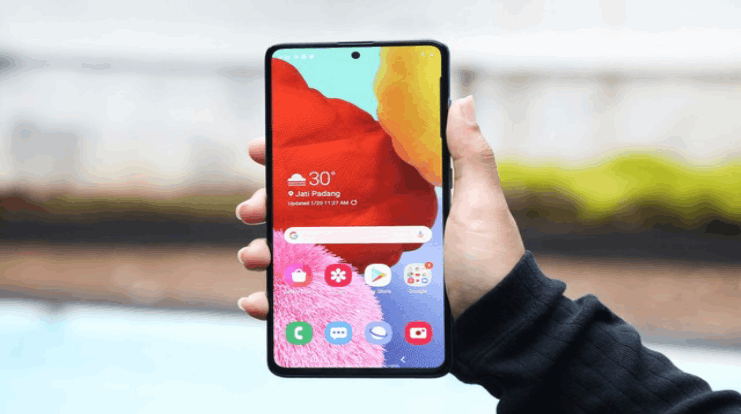
Cara Mengambil Screenshot Samsung A51
Disini kamu akan mengetahui bagaimana cara melakukan screenshot atau screen capture di Samsung A51 tanpa tombol fisik power dan volume. Yuk, baca tutorial dibawah ini sampai selesai.
1. Screenshot Samsung Dengan Motion dan Gestures
- Masuk ke menu Settings.
- Pilih menu Advanced Features.
- Lalu pilih Motion And Gesture.
- Kemudian aktifkan fitur Palm Swipe to Capture.
- Apabila sudah aktif fitur palm swipe to capture. Tentukan bagian layar mana yang ingin kamu ambil.
- Swipe layar dari sisi sebelah kanan ke kiri atau sebaliknya.
- Jika screenshot tersebut berhasil, akan terdengar suara shutter seperti saat kita mengambil foto.
- Hasil screenshot bisa kamu temukan di menu galery.
2. Screenshot Samsung A51 Menggunakan Fitur Bixby
Cara melakukan screen capture Samsung A51 menggunakan fitur Bixby, berikut ini adalah cara mengaktifkan dan menggunakannya untuk melakukan screenshot.
- Buka aplikasi Bixby.
- Pilih bahasa yang ingin digunakan Bixby.
- Pilih menu Samsung Account. Jika sudah punya akun Samsung, silahkan login. Apabila belum memilikinya bisa daftar lansung.
- Setelah berhasil masuk ke Samsung Account, buka aplikasi Bixby lalu pilih menu Settings » Bangunakan dengan suara » Aktifkan menu Bangungkan dengan “Hai Bixby“.
- Buka halaman yang ini simpan tangkapan layarnya.
- Setelah itu ucapkan lagi “Took a screenshot“
- Bixby secara otomatis akan menangkap tampilan layar hp kamu
- Hasil screenshot-nya akan langsung tersimpan di galeri.
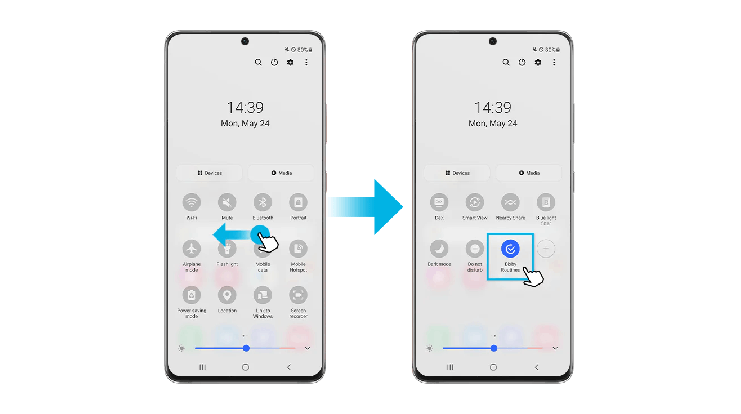
3. Menggunakan Google Assistant Untuk Screen Caputre
Cara lainnya yang bisa kamu gunakan adalah dengan memanfaatkan Google Assistant untuk melakukan screenshot Samsung A51 dengan mudah. Berikut ini adalah caranya:
- Sediakan layar atau bagian dari hp kamu yang ingin diambil gambarnya.
- Geser layar dari bawah ke atas dan muncul perintah agar kamu mengucapkan sesuatu.
- Ucapkanlah “Take a screenshot”,
- Kemudian layar hp akan berkedip yang menandakan screenshot di layar kamu sudah berhasil di ambil.
- Hasil tangkapan layar bisa kamu lihat pada menu Galery.
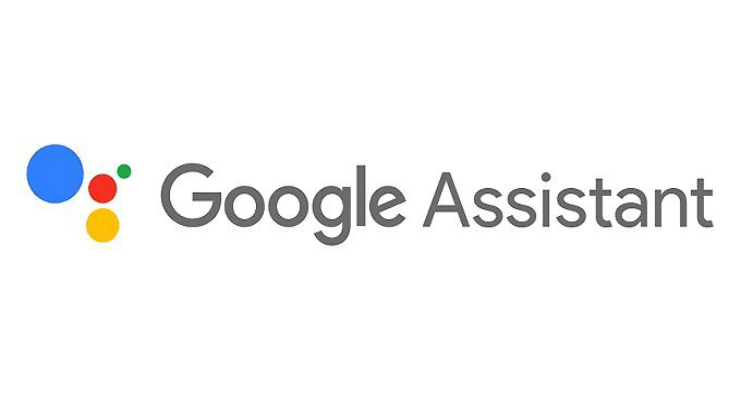
Penutup
Demikianlah beberapa cara yang bisa kamu lakukan untuk melakukan screenshot Samsung A51 tanpa tombol fisik power dan volume. Karena penggunaan tombol Power dan Volume dengan waktu lama, akan merusak kedua tombol tersebut.
Melakukan screenshot alternatif lain diantaranya adalah menggunakan fitur Voice Assistant, Motion dan Gestures. Kamu bisa menggunakan salah satu mana yang menurut kamu lebih mudah untuk dilakukan.
Nantikan tutorial cara mengambil screenshot Samsung lainnya di MakinPinter.com yang akan di update setiap hari. Bagikan juga artikel ini diakun media sosial kamu, terima kasih.